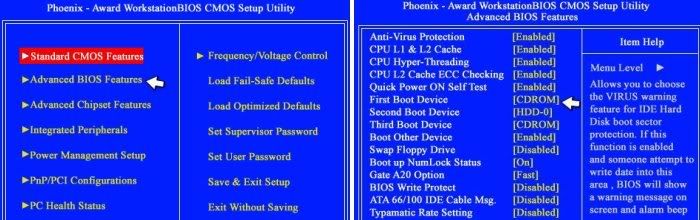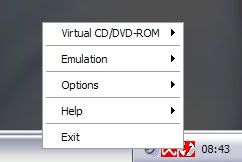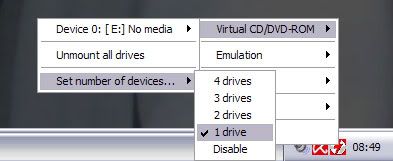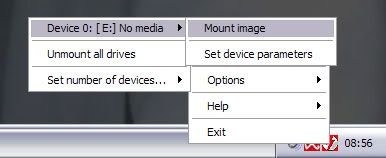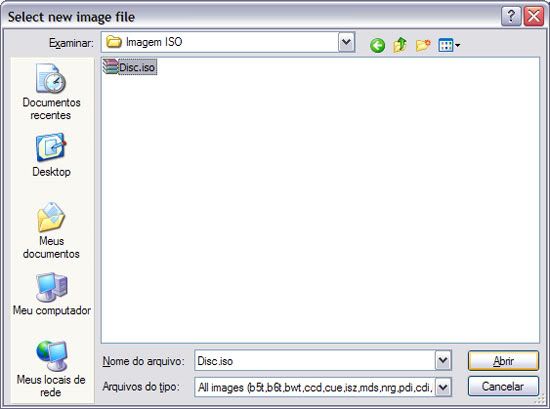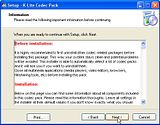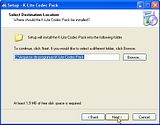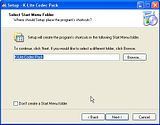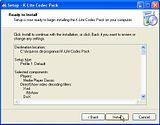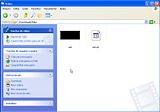Antes de mais nada, é necessário mexer em algumas configurações da sua placa-mãe para carregar o CD do Windows. Na maioria dos casos, basta teclar Delete ou F2 na primeira tela exibida para acessar as opções. Como existem vários modelos e marcas diferentes de hardware, siga os passos de forma semelhante aos exibidos no trecho abaixo:
1. Acesse a opção “Advanced BIOS Features”.
2. Na opção “First Boot Device”, deixe a opção indicada como CDROM.
3. Salve as mudanças antes de sair, através de algum atalho ou como na opção indicada.
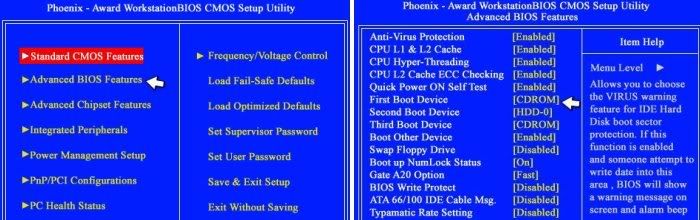
Com as mudanças realizadas, ligue o computador e insira o CD do seu Windows XP nele. Antes do sistema operacional começar, você verá a opção “Pressione qualquer tecla para iniciar do CD”. Clique em qualquer botão do teclado para que o disco de instalação seja carregado.
Aguarde alguns momentos até que a tela azul apareça, contendo os próximos passos da instalação. Siga as intruções abaixo para formatar o seu Windows XP:
1. Em “Bem vindo ao programa de instalação” (Welcome to Setup), clique Enter para proseguir.
2. Na tela sobre o contrato de licença do Windows, tecle F8 para concordar com os termos descritos.
3. Duas opções aparecerão na tela. Tecle “Esc” para reinstalar o Windows XP.
4. Este é o menu com as partições. Caso você tenha criado uma nova partição para backup, lembre-se de não mexer nela neste momento.
5. Selecione a partição que contém o seu Windows e a exclua, através da tecla D. Confirme a exclusão com os comandos requeridos nas etapas que seguem.
6. Clique em “Espaço não particionado” e tecle Enter, para instalar o Windows neste local.
7. Escolha a opção “Formatar a partição utilizando o sistema de arquivos NTFS”, o que pode levar um bom tempo, dependendo da capacidade do seu disco rígido.
8. Aguarde a cópia dos arquivos e a reinstalação automática do sistema.
INSTALAÇÃO DO WINDOWS
Deixe que seu computador inicie normalmente (Não clique para iniciar o sistema do CD como anteriormente) e siga os passos indicados nas primeiras janelas. Agora seu Windows estará acessível através do mouse e do teclado, o que torna as coisas mais intuitivas.
A partir desse ponto, o próprio Windows XP lhe indicará os passos a serem seguidos, de um modo muito explicativo. Basta seguir todas as etapas corretamente e o programa terminará sua instalação em alguns minutos. Aguarde o término do processo e a última reinicialização, terminando de configurar o seu sistema operacional.
PRIMEIROS PASSOS COM O SISTEMA NOVO
Ao iniciar o Windows pela primeira vez, você deverá instalar, primeiramente, os drivers do seu computador.
Aguarde a instalação dos drivers e reinicie o seu computador para evitar eventuais problemas.
Desta forma, seu computador estará novo em folha, com seu registro intacto e operando de maneira funcional, sem os problemas encontrados anteriormente. Tudo que resta a você é instalar os programas e aplicativos de sua preferência.
Considerações finais
Vale ressaltar que formatar um computador requer prática e é um processo um tanto quanto complicado para usuários iniciantes. Caso você esteja enfrentando dificuldades em realizar a tarefa, é interessante pedir ajuda para um amigo que entenda melhor do assunto, ou, em último caso, de um técnico especializado.
Resumindo um pouco as coisas, é fundamental lembrar de salvar os arquivos importantes do seu computador antes de começar a formatação, pois, depois que ela começar, os dados do seu HD principal serão perdidos. Com calma e atenção, o bicho de sete cabeças da formatação será eliminado e você poderá economizar um bom dinheiro com isso.
Atenção: Muitas versões do Windows encontradas pela internet são modificadas pelos seus “autores”, algumas instalções são um pouco diferente ou até mesmo automatizada.
De um modo geral é PRATICAMENTE a mesma coisa.




 sexta-feira, 2 de outubro de 2009,
sexta-feira, 2 de outubro de 2009,
 Cine Filmes
Cine Filmes
 Posted in
Posted in